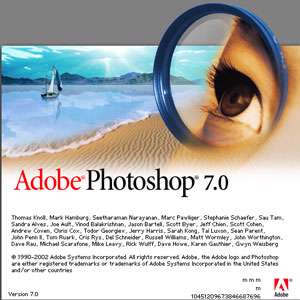|
درباره وبلاگ نام:وحید نام خانوادگی:خاتمی مقطع:سوم هنرستان رشته:کامپیوتر تاریخ تولد24/12/1374 به وبلاگ من خوش آمدید موضوعات
آرشيو وبلاگ آموزش کامپیوتر برچسب:آموزش صفحه گسترده قسمت 7, :: :: نويسنده : وحید خاتمی
آماده سازی کاربرگها برای چاپ قبل از چاپ باید تنظیماتی بر روی فایل مثلاً سایز كاغذ ، حاشیه ها ، سر صفحه و پا صفحه ، طریقه چاپ و ... را تعیین كنیم. برای انجام این تغییرات از Page Setup استفاده میكنیم. برای فعال كردن Page Setup كافی است از منوی فایل ، Page setup را انتخاب كنیم. با انتخاب این گزینه پنجره ای باز میشود كه شامل Tab های زیر است : • Tab Page : این Tab شامل قسمتهای زیر است : 1- Orientation : در این قسمت جهت قرار گرفتن متن در كاغذ را تعیین میكنیم. Portrait برای چاپ عمودی یا Landscape برای چاپ افقی است. 2- Scaling : توسط این قسمت میتوانیم اندازه كاربرگ خروجی را بدون هر گونه تغییر بر روی نمایشگر بزرگ یا كوچك كنیم. این قسمت شامل گزینه های زیر است : الف- Adjust to : میتوانیم میزان بزرگی را بر اساس درصدی از بزرگی تعیین كنیم. حداقل این میزان 10 و حداكثر ان 400 میباشد. ب- Fit to : در این قسمت میتوانیم تعیین كنیم كه اطلاعات ما در چند صفحه گنجانده شود. 3- Paper Size : اندازه کاغذ را میتوان تعیین کرد. 4- Print Quality : قدرت تفکیک پذیری یا كیفیت چاپ را تعیین میكنیم که واحد آن DPI(Dot Per Inch) است. 5- First Page Number : شماره گذاری را از صفحه مشخص شده شروع میکند. • Tab Margins : توسط اینTab میتوان حاشیه های صفحه ، سر صفحه و پا صفحه را تعیین كرد. این Tab شامل قسمتهای زیر است : 1- Tab , Bottom , Left, Right : فاصله حاشیه های راست , چپ , پایین و بالا را تعیین میکند. 2- From Edge : محل سر صفحه یا پاصفحه را تعیین میکند ( باید کمتر از حاشیه های بالا یا پایین باشد) 3- Center On Page : مرکز فعلی را به را به طور افقی یا عمودی نسبت به حاشیه ها تعیین میکند. 4- Preview : پیش نمایش تنظیمات در این محدوده نمایش داده میشود. • Tab Header/ Footer: توسط این Tab میتوانیم سر صفحه و پا صفحه ها را وارد کنیم. یک سر صفحه در بالای صفحه و یک پاصفحه در پایین هر صفحه چاپ خواهد شد. عموماً نام شرکتها و عنوان گزارشها به عنوان سر صفحه مورد استفاده قرار میگیرند. شماره صفحات و ساعت و تاریخ خروجیهایی هستند که عموماً به عنوان پاصفحه مورد استفاده قرار میگیرند. این Tab شامل قسمتهای زیر است : 1- کادرهای Header , Footer : در این کادر یک سری Header ها و Footer های آماده و متداول مثل شماره صفحه , نام کاربرگ، نام کاربر، تاریخ و ترکیب این موارد وجود دارد که میتوانیم با توجه به نیاز یکی از آنها را انتخاب کنیم. 2- دکمه های Custom Header , Custom Footer : توسط این دکمه ها میتواتنیم Header ها و Footer های شخصی ایجاد کنیم. با کلیک بر روی این دکمه ها پنجره ای باز میشود که باید محل استقرار پاصفحه یا سر صفحه را بوسیله ماوس انتخاب کرده ( یکی از سه قسمت Left, Center, Right). قسمت سمت چپ، چپ چین خواهد شد، محتوای قسمت میانی نسبت به میانه قسمت تنظیم خواهد شد. و قسمت راست، راست چین خواهد شد. متن مورد نظر را در یکی از این سه قسمت تایپ میکنیم ( برای رفتن به خط جدید کلید Enter را باید فشار داد). دکمه هایی که در میانه صفحه برای قالب بندی صفحه قرار داده شده اند عبارتند از : Format Font : با فشردن این دکمه پنجره Font باز شده و میتوان فرمت نوشته ها را تغییر داد. Insert Page Number : برای درج شماره صفحه Insert Number Of Pages : برای درج تعداد صفحات Insert Date : برای درج تاریخ جاری Insert Time : برای درج زمان جاری Insert Book Name :برای درج نام Book Insert Sheet Name : برای درج نام کاربرگ • Tab Sheet : این Tab شامل قسمتهای زیر است : 1- Print Area : میتوانیم ناحیه ای از کاربرگ را برای چاپ انتخاب کنیم یا آدرس آن را تایپ کنیم. 2- Print Titles : در این قسمت میتوانیم یک سطر یا یک ستون را به عنوان سطر یا ستونی که میخواهیم در تمامی صفحات به عنوان سطر یا ستون عنوان تکرار شود انتخاب کنیم. 3- Print : این قسمت شامل گزینه های زیر است : الف- Gridline : به طور پیش فرض خطوط شطرنجی محیط Excel در نسخه چاپی ظاهر نمیشود. برای ظاهر شدن این شبکه کافی است این گزینه را تیک بزنیم. ب- Black and White : همه چیز را با رنگ سیاه و زمینه سفید چاپ میکند. و رنگها بدون سایه خواهند بود. ج- Draft Quality : با انتخاب این گزینه قدرت تفکیک پذیری کمتر شده و زمان چاپ کاهش می یابد. د- Row And Column Heading : به طور پیش فرض عنوان سطر ها ( 1و2و3و... ) و عنوان ستونها ( A, B, C, …)در نسخه چاپی ظاهر نمیشود. ولی اگر این گزینه را تیک بزنیم این عناوین در نسخه چاپی , چاپ میشوند. هـ- Comments : در این فسمت میتوانیم نحوه چاپ توضیحات را تعیین کنیم : • None : توضیحات چاپ نمیشوند. • At End Of Sheet : در انتهای هر Sheet توضیحات چاپ میشوند. • As Display on Sheet : در محلی که در Sheet قرار دارند چاپ میشوند. 4- Page Order : ترتیب چاپ صفحه ها را برای کاربرگهای چند صفحه ای انتخاب میکیم. بازبینی پیش از چاپ بهتر است صفحات خروجی را بازبینی کرده و آنها را کنترل کنیم. برای مشاهده پیش نمایش چاپ به یکی از روشهای زیر عمل میکنیم : روش اول : 1- انتخاب منوی File 2- انتخاب Print Preview روش دوم : استفاده از آیکون Print Preview ( ) در نوار ابزار Standard. با انتخاب Print Preview پنجره ای باز می شود که شامل گزینه های زیر است : Next : صفحه بعد را نمایش میدهد.این گزینه در صورتی فعال است که یا بیشتر از یک صفحه داشته باشیم یا در صفحه آخر نباشیم. Previous : صفحه قبل را نمایش میدهد. این گزینه در صورتی فعال است که یا بیشتر از یک صفحه داشته باشیم یا در صفحه اول نباشیم. Zoom : بزرگ نمایی صفحه را در هر قسمت که کلیک کنیم داریم و همچنین مجدداً بازگشت به بزرگنمایی قبل با کلیک مجدد . Print : کادر مکالمه Print را نمایش میدهد. Set up : کادر مکالمه Page Set up را نمایش میدهد. Margins : ویژه نمایش خطوط حاشیه صفحه ، سر صفحه و پا صفحه میباشد. در این حالت با Drag کردن خطوط میتوان حاشیه را تنظیم کرد. این تنظیم حالت دستی دارد و برای تنظیم دقیق از همان Tab: Margins در Page Setup استفاده میکنیم. Page Break Preview : با فشردن این دکمه فایل به تفکیک صفحات نمایش داده میشود. در این حالت مرز هر صفحه و اطلاعاتی که در آن صفحه قرار دارد نمایش داده میشود. Close : پنجره Preview را بسته و ما را به کاربرگ بازمیگرداند. چاپ کاربرگها برای چاپ کاربرگ به یکی از روشهای زیر عمل میکنیم : روش اول : 1- انتخاب منوی File 2- انتخاب گزینه Print روش دوم : فشردن کلید های Ctrl + P روش سوم : استفاده از آیکون Print ( ) در نوار ابزار Standard اگر به یکی از دو روش اول و دوم عمل کنیم پنجره ای باز میشود که شامل گزینه های زیر است : 1- Print What : در این قسمت تنظیماتی در مورد خود پرینتر انجام میدهیم. 2- Page Range : در این قسمت محدوده صفحاتی که میخواهیم چاپ کنیم را مشخص میکنیم. این قسمت شامل دو گزینه میباشد : الف- All : تمامی صفحات را چاپ میکند. ب- Pages : با استفاده از این قسمت میتوانیم تعدادی صفحه را از بین صفحات چاپ کنیم. برای این کار شماره صفحه شروع را مقابل From و شماره صفحه پایانی را مقابل To مینویسیم. 3- Print What : توسط این قسمت میتوانیم محدوده چاپ را تعیین کنیم. این قسمت شامل سه گزینه زیر میباشد : الف- Selection اگر بخواهیم تعدادی خاص از سلول ها را چاپ کنیم سلولها را انتخاب کرده و سپس این گزینه را انتخاب میکنیم. ب- Active Sheet : Sheet جاری را چاپ میکند. ج- Entire Work book : Book جاری را چاپ میکند. 4- Copies : این قسمت شامل گزینه های زیر است : الف- Number Of Copies : با تایپ یک عدد مشخص میکنیم که از هر صفحه چند کپی گرفته شود. ب- Collate : اگر این گزینه تیک داشته باشد در هر بار چاپ ابتدا از تمامی صفحات یک نسخه پرینت میگیرد و بعد دوباره سراغ سری بعد میرود. یعنی یک نسخه دیگر از تمامی صفحات پرینت میگیرد تا زمانی که به تعداد کپی هایی که در پنجره Copies تعیین کرده ایم پرینت گرفته شود. در صورتی که این گزینه تیک نداشته باشد به تعداد باری که در کادر Copies تعیین کرده ایم از صفحه 1 کپی میگیرد سپس به همان تعداد از صفحه 2 کپی میگیرد و الی آخر . معرفی منبع - تماس با نویسنده منابع : -- راهنمای جامع پیتر نورتن برای استفاده از Office2000 -- راهنمای جامع Excel 2000 نوسنده: کتی ایونس ، مترجم : محمد حسین مهدوی برچسب:آموزش فتوشاپ قسمت1, :: :: نويسنده : وحید خاتمی
نرم افزار فتوشاپ چیست؟نرم افزار فتوشاپ از دسته نرم افزارهایImaqe Editor می باشد به این معنا كه به كمك این نرم افزار می توان بر روی تصاویر ویرایش نمود و حتی تصاویری در درون این نرم افزار خلق نمود این نرم افزار كه توسط شركتAdobe ساخته شده است به كمك چند نرم افزار دیگر كه تحت همین نرم افزار كار می كنند می توانند برروی فیلم ها نیز ویرایش های را داشته باشند ولی اصل حوزه فعالیت فتوشاپ برروی تصاویر می باشد ما دراین آموزش ها قصد كردیم كه این آموزش ها را در دو سطح مبتدی برای دوستانی كه تا به حال با نرم افزار آشنایی نداشته اند و پیشرفته برای دوستانی كه با نرم افزار كاركرده ولی كامل با آن آشنا نیستن را ارائه نماییم امید است كه بعد از این آموزش ها شما را جزء آن دسته از كاربران حرفه ای این نرم افزار ببینیم و همچنین ما هم به هدف خود كه ترویج علم و مخصوصا علوم كامپیوتر می باشد رسیده باشیم.
نصب برنامه :این برنامه مانند سایر نرم افزارها دارای مراحلی برای نصب می باشد كه به شرح زیر است: CD نرم افزار را داخل درایو گذاشته و به داخلCD رفته گزینهSetup را بعد از گذراندن مراحل ( تعیین محل نصب بر روی دیسك سخت و همچنین مراحل و صفحات بعد) به صفحه می رسید كه از آن نمی توان گذر نمود چون از شما كد ورود نرم افزار را طلب می كند در اینجا شما به درایوCD رفته و فایل متن (Text) داخلCD نرم افزار را باز نموده و شماره سریال داخل را بلوكه كرده كپی نمایید به داخلSetup برگشته و در قسمتSerial namber ،Paste نمایید و مشخصات فردی خود را نیز وارد نمایید به این ترتیب گزینهNext روشن و فعال میگردد.حالا دكمهNext رازده و منتظر بمانید تا نرم افزار نصب گردد. بعد از نصب برنامه به منویStart رفته و از قسمتPrograms گزینهAdobe Photoshop را زده تا نرم افزار باز شود اینجا محیط نرم افزار فتوشاپ است. كه متشكل از: ناحیه كاری نوار منو نوار پارامترها و پانل های مختلف كنترل رنگ ، سایز تصویر، لایه ها، اطلاعات صحنه، تاریخچه و غیره……می باشد. این نرم افزار نیز مطابق تمامی نرم افزارهای تحت ویندوز دارای منوهای در بالای صفحه می باشد كه تمامی فرمانها دراین منوها البته بسته به نوع عملكرد شان دسته بندی شده اند اولین منوی كه ما با آن شروع خواهیم كرد و آشنا خواهیم شد منویFile می باشد.
FILE

در این منو فرمانهای ورود خروج و نیز ذخیره سازی موجود می باشد تك تك آنها را توضیح خواهیم داد.
New :به كمك این گزینه می توان یك صفحه جدید كاری درصحنه ایجاد نمود و كلید های میان بر این گزینه معادلCtrl+N می باشد . زمانی كه این گزینه را می زنید یك پنجره جدید بازمی شود كه تعیین كننده مشخصات و نوع تنظیمات صحنه ای می باشد كه شما ایجاد خواهید كرد.
Name :به كمك این گزینه مشخص می شود كه نام صحنه ای كه ایجاد می نمایید چه باشد. درقسمتImage size تنظیمات مربوط به اندازه صفحه جدید می باشد كه به ترتیب توضیح خواهم داد . قسمتPreset sizes دراین قسمت اندازه های معیین و استاندارد و از پیش تعیین شده و را در اختیار شما قرار می دهد برای سهولت و سرعت و دقت در كار البته این گزینه به صورت پیش فرض به صورت دستی تنظیم شده است یعنی شما به صورت دلخواه می توانید اندازه صحنه جدید را ایجاد نمایید.
Width :به كمك این گزینه كه یك فیلد عددی است می توانید عرض وپنهای صفحه تعیین نمایید.
Height :به كمك این گزینه كه یك فیلد عددی است می توانید طول یك صفحه را تعیین نمایید.
Resolution :به كمك این گزینه میزان كیفیت و میزان نقاط را تشكیل دهنده یك صفحه را مشخص می كنید در رابطه با این مقوله در آینده مفصل صحبت خواهیم نمود. درمقابل سه گزینه بالا یك منوی كركره ای وجود دارد كه معیین كننده واحد اندازه گیری می باشد.
Mode :این قسمت یك منوی كركره ای می باشد كه دراین قسمت می توانید تركیب بندی رنگ در صفحه جدید كه می خواهید ایجاد نمایید تعیین كنید. كه مدل ها را در زیر توضیح خواهم داد.
Bitmap
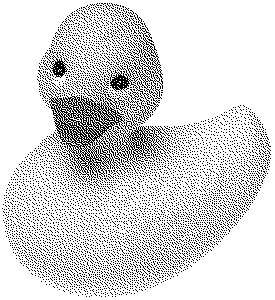
تصویری كه پیكسل ها با عوض كردن مقدار بیت ذخیره شده تغییر می كند ( یك یعنی روشن صفر یعنی خاموش ، در صفحه نمایش رنگی بیتهای بیشتری استفاده می شوند تا سه رنگ قرمز و سبز و آبی را هم كنترل كند)
Grayscale

این گزینه یك صحنه در اختیار ما می گذارد به این صورت كه هر فعالیت دراین صحنه شود به صورت سیاه سفید دیده خواهد شد و ذخیره می شود در كل صفحه ای سیاه سفید در اختیار می گذارد و رنگ در آن تاثیری به عنوان خود ماهیت اصلی رنگ ندارد فقط به صورت تیره های مختلف خاكستری نمایان می شود.
or

این مدل رنگ متشكل از سه رنگ اصلی قرمز سبز و آبی می باشد و با تركیب این سه رنگ ، رنگ اصلی به وجود خواهد آمد.
Cmyk color

این مدل رنگ جهت چاپ مورد استفاده قرار می گیرد و دراین مدل رنگها به حسب درصد رنگهای فیروزه ای (Cyanred)سرخابی (Maqenta) زرد (Yellow) و سیاه (Black) تعریف میشود.
Lab

مدلLab جامع ترین مدل رنگی می باشد این مدل طوری طراحی شده كه در آن رنگها به دستگاه وابسته نباشد یعنی هر رنگ در صفحه نمایش و در صفحه چاپی به یك صورت ظاهر می شود. این مدل در عمل كاربرد زیادی ندارد. Contents در این قسمت شما مشخص می كنید كه صفحه جدید در قسمت پس زمینه چه خصوصیاتی را دارا باشد. به صورتWhite سفید یاBack qrouhd color به صورت رنگی كه برای رنگ پس زمینه انتخاب می كنید یا به صورت شفاف یا Trahs pareht بعد از زدن دكمهok صفحه جدید ایجاد می شود .
Open
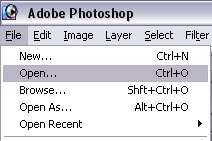
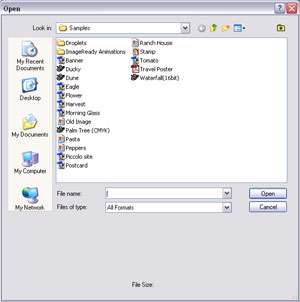
گزینه دوم در منویFile گزینهOpen می باشد كه معادل كلیدهای میانبرCtrl+O می باشد یا با دوبار كلیك كردن در پنجره كاری فتوشاپ می توانید به این پنجره دسترسی داشته باشید. به كمك این گزینه می توانید تصاویر را به فتوشاپ وارد نمایید.
Browse
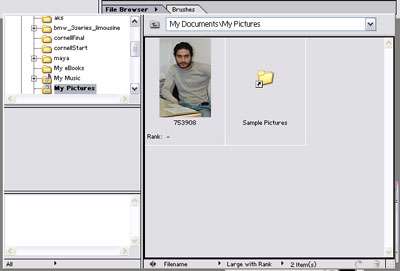
به كمك این گزینه می توانید شما در داخل نرم افزار فتوشاپ یكBrowser یا یك پنجره مشاهدات داشته باشید.
Open Recent
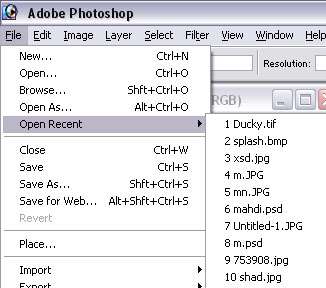
به كمك این فرمان می توانید آخرین تصاویر باز شده توسط نرم افزار را دوباره بازیابی نمایید.
Close :این فرمان صفحه باز انتخاب شده در نرم افزار را می بندد.
Save
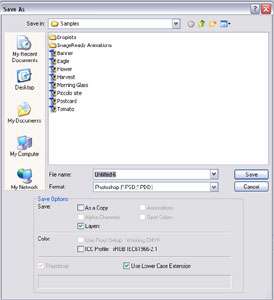
این فرمان فایل موجود در نرم افزار را به فرمت های مختلف بر روی درایو سخت ذخیره سازی می نماید.
Save as :این فرمان از فایل جاری كه به كمك فرمانSave ذخیره شده ، ذخیره سازی می كند البته با نام دلخواه.
Save for web :این گزینه تصویر جاری را برای استفاده بر روی اینترنت ذخیره سازی می نماید ( دراین رابطه در آینده توضیح خواهم داد)
Import :به كمك این فرمان می توانید فایل هایی را به داخل برنامه وارد نمایید از جمله فایل هایAdobe Acrobat و غیره……………
Export :به كمك این گزینه می توانید تصاویر را خروجی بگیرید. تا اینجا با خصوصیات وفعالیت ها و تا حدودی با محیط نرم افزار آشنا شدید در درس بعد ترس شما نسبت به این نرم افزار خواهد ریخت و كامل ، راحت و روان با این نرم افزار كاربردی كار خواهید كرد. |
||
نویسندگان
پیوندها
آخرین مطالب
|
||