|
درباره وبلاگ نام:وحید نام خانوادگی:خاتمی مقطع:سوم هنرستان رشته:کامپیوتر تاریخ تولد24/12/1374 به وبلاگ من خوش آمدید موضوعات
آرشيو وبلاگ آموزش کامپیوتر برچسب:آموزش فتوشاپ قسمت 9, :: :: نويسنده : وحید خاتمی
آموزش فتوشاپ قسمت 9
در دروس قبل کار با جعبه ابزار را آموختید در این قسمت می خواهیم شما را پانل آشنا کنیم. پانل ها پنجره های هستند که در آنها اطلاعات و همچنین فرمانهای قرار دارد که مدام ما به آنها نیاز داریم.
اولین پانل که شما با آن آشنا خواهید شد پانلNAVIGATOR می باشد.
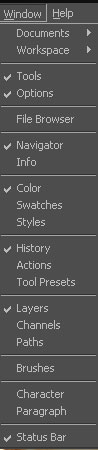
البته خاطرنشان کنم که تمام پانل ها در منویWINDOW وجود دارند که با کلیک کردن برروی نام هرکدام از آنها می توان آن ها را نمایش داد.
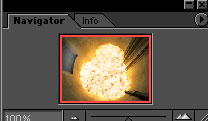
NAVIGATORاین پنجره یک پنجره هدایت گر در صحنه می باشد به کمک این پنجره شما موقعیت کادر دید خود را دارید و می توانید برروی تصویر بزرگنمایی نموده و کادر بزرگنمایی نسبت به تصویر مشاهده نمایید. در داخل این پنجره چندین گزینه وجود دارد که در زیر با آنها آشنا خواهید شد.PROXY PREVIEW AREA : به کمک این پنجره می توانید پیشنمایش از تصویر خود را داشته باشید و موقعیت کادر بزرگنمایی را به رنگ قرمز مشاهده کنید زمانی که اندازه تصویر از 100% بزرگتر شود کادر قرمز کوچکتر می شود و نشان می دهد که درحال حاضر چه کادری را مشاهده می کنیم . بارفتن اشاره گر ماوس برروی کادر می توانید منطقهZOOM شده را حرکت دهید و موقعیت آن را تغییر دهید.
ZOOM :به کمک این فیلد عددی که درروبروی خود یک دستگیره برای بزرگنمایی دارد می توان برروی تصویر بزرگنمایی کرد . به این صورت که با دادن عدد مناسب بر واحد درصد می توانید تصویر خود را دلخواه بزرگ نمایید یا بلعکس کوچک کنید به کمک دستگیره موجود در روبروی فیلد عددی می توانید بدون وارد کردن عدد تصویر خود را بزرگ نمایید.
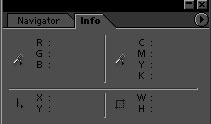
INFOبه کمک این پانل می توانید اطلاعاتی از موقعیت فعلی ماوس برروی تصویر داشته باشید از جمله اطلاعاتی که در این پنجره داده میشود.1- میزان طیف رنگی نقطه از نظر مدل رنگی RGB قرمز- سبز- آبی. 2- میزان طیف رنگی یک نقطه از نظر مدل رنگیCMYK در رابطه با مدل های رنگی در دروس اول صحبت کردیم. 3- موقعیت ماوس در تصویر براساس دو محورX- Y. 4- اندازه کادر انتخابی در صحنه: البته در کنار هر یک از این گزینه یک تصویر کوچک وجود دارد که براساس نوع فعالیت این گزینه متفاوت می باشد. برروی هر یک از این تصاویر بروید تا برای شما براساس نوع فعالیت آن قسمت واحدهای اندازه گیری و مدل های رنگ مختلف را در اختیار قرار می دهد. پانل بعدی مربوط به ویرایش رنگ ها می باشد این پانل را با نام COLOR می شناسیم . در این پانل سه مولفه رنگ هایRGB را در اختیار داریم . و همچنین گسترده تمام رنگها به صورت وب در اختیار ما قرار دهید. ومی توانیم رنگ مورد نظر خود را پیدا کنیم و استفاده نمایید. با رفتن به قسمتOPTION می توانیم مدل رنگی را تغییر دهیم و همچنین تنظیمات این پانل را ذخیره نماییم .
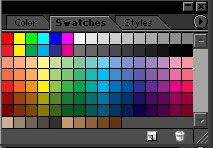
SWATCHESبه کمک این پانل می توانیم از پالت رنگ که به صورت پیش فرض رنگ های را دارا می باشد رنگ انتخاب کنیم و همچنین رنگهایی را که مد نظر ما است را به آن اضافه نماییم . تا دوباره ازآنها استفاده کنیم.
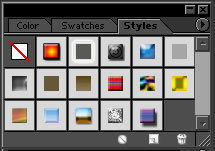
STYLESبه کمک این پانل می توانیمSTYLES مورد نظر خود را انتخاب کنیم در موردSTYLEها در دروس قبل توضیح داده شده است البته چندینSTYLE دیگر نیز در نرم افزار ذخیره شده وجود دارد که با رفتن به قسمتOPTIOR می توانید بازدن گزینهLOAD آنها را بازیابی نمایید.
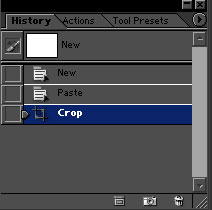
HISTORYپانل تاریخچه از مهم ترین پانل های موجود است به کمک این پانل می توانید تاریخچه فعالیت های را که تا به حال انجام دادید را مشاهده نمایید و هر کدام را که خواستید واز هرجای که می خواهید عملیات انجام شده را لغو نمایید. در واقع شما به جای استفاده از فرمان UNDO از این پانل استفاده می کنید با این تفاوت که شما فعالیت هایی را که تا به حال انجام داده اید را می توانید مشاهده نمایید.
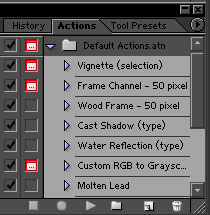
ACTIONSدر این قسمت می خواهم شما را با پنجرهACTIONS آشنا کنم:ACTION ها از یک سری اعمال تشکیل شده اند با استفاده ازACTION ها شما می توانید مجموعه ای از کارها را یک بار انجام داده و برای دفعات زیاد آنها را تکرارکنید. در این پنجره یک سری اعمال از پیش انجام شده وجود دارند. این اعمال در زیرشاخهACTION DEAULT قرار دارند. برای درک بهتر این موضوع ابتدا یک تصویر جدید ایجاد می کنیم .
برای درک بهتر این قسمت یک تمرین انجام می دهیم. 1- یک صحنه جدید ایجاد نمایید. 2- روی یکی ازACTION کلیک کنید. 3- برای استفاده ازACTION ها می بایست آنها را اجرا کرد. برای اجرا ACTION مورد نظر روی دکمه اجرا کلیک کنید. 4- برای ادامه کارروی دکمهCONTINUE کلیک کنید. 5- همان طور که مشاهده می کنید یک تصویر با استفاده ازACTION های پیش ساخته فتوشاپ ساخته شده اما شما می توانیدACTION های خاص خود را بسازید. برای این کار ابتدا روی دکمه مشخص شده در تصویر کلیک کنید تا فهرست مربوطه به ACTION های پیش ساخته فتوشاپ بسته شود. به قسمت زیرپانل مراجعه کنید و برروی آیکونNEW FOLDER کلیک کنید تا یک پوشه مخصوص ACTIONهای ساخته شما ایجاد شود. و سپس در قسمت NAME نام مورد نظر خودتان را وارد نمایید. حالا نوبت به ساختACTION مورد نظرمان رسیده . 2- برروی دکمه NEW LAYAR در قسمت پایین پانل کلیک کنید. 3- درجعبه متن مشخص شده نامACTION را وارد می کنیم. در جعبه لیست اول (SET) باید مشخص گردد تا این ACTION مربوط به کدام زیر شاخه می باشد. 4- منوی کرکره ای اول مشخص می شود که کلید میانبر ما چه باشد. 5- در پایان روند کار به این صورت است که پس از کلیک روی دکمه RECORD فتوشاپ از تمام کارهایی که شما انجام می دهید به صورت متوالی الگو برداری می کند . تا زمانی که روی دکمهSTOP کلیک کنید. با توجه به قسمت پایین پانل مشاهده می کنید که گزینهRECORD فعال می باشد و به رنگ قرمز تبدیل شده است.
تا اینجا با چند پانل مهم و کاربردی آشنا شدید در درس بعد با مهمترین پانل فتوشاپ آشنا خواهید شد. برچسب:آموزش فتوشاپ قسمت 10, :: :: نويسنده : وحید خاتمی
آموزش فتوشاپ قسمت 10
پانلLAYER
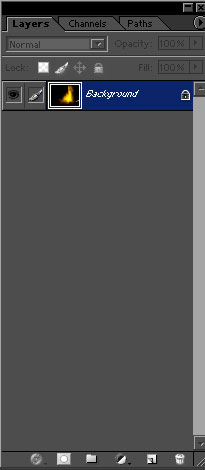
در ادامه مباحث قبلی می خواهم شما را پانلlayer که از مهمترین قسمت های موجود در نرم افزار می باشد آشنا کنم این پانل همانطور که از نامش پیداست مخصوص فعالیت با لایه ها می باشد. در فتوشاپ به وسیله لایه ها می توانید تصاویر بدیع را خلق نمایید لایه ها در ساخت یک اثر هنری سهم بسیار زیادی را در بر دارد این پنجره شامل چندین قسمت است که در زیر با آنها آشنا خواهید شد:
MODE:در رابطه با مد در دروس قبل مطالبی را گفتیم ولی به طورکامل به آن نپرداختیم در اینجا شما را به طور کامل با این منوی کرکره ای آشنا خواهم کرد. به طور کلی به کمک این قسمت می توانید خصوصیاتی خاص را برای لایه های خود از جمله درخشندگی تیرگی حذف قسمت های تیره یا روشن و غیره........البته این خاصیت همیشه به صورت پیش فرض برروی گزینه نرمان تنظیم شده است.

DISSOLVE:به وسیله این گزینه قسمت های محو شده به صورت زبر در می آید و جلوه ی ویژه برای این نرم افزار است تا کیفیت تصاویر و لایه ها تغییر کند.

Darken:به کمک این گزینه تصویرتاریک و تیره می شود.

MULTIPLY:به کمک این گزینه واحد بالایی یک واحد ضرب می شود.

COLOR burn :به کمک این گزینه رنگ ها به صورتی در می آیند که حسن سوخته شدن آنها القاء می شود.

LIGHTIN :به کمک این گزینه قسمت های تیره حذف می گردد و قسمت های روشن باقی می ماند.

COLOR PODGI :به کمک این گزینه تصویر از وجود رنگ اصلی خود خالی شده و از رنگ تصویر زیری اشباح می گردد.

LINERE PODGE :این گزینه عملیات بالا را انجام می دهد با این تفاوت که یک کانال آلفا از تصویر را فاکتور می گیرد.

OVERLAY :به وسیله این گزینه تصویر از رنگ زیری مشتق می شود و سایه روشن آن در طیف خاص رنگ ریزی قراردارد و کامل با رنگ لایه زیر می شود.
این چند گزینه بود که در این منو وجود دارند البته چند گزینه دیگر نیز در این قسمت وجود دارد . که در دروس بعد توضیح خواهم داد چون با معقولهMODE در آینه برخورد خواهیم کرد. گزینه بعد در پانلLAYER گزینه OPACITY می باشد به کمک این فیلد عددی می توانید میزان غلظت لایه انتخابی را تعیین نمایید یعنی می توانید لایه خود را طوری تنظیم نمایید که دارای پشت نمایی باشد.
در این قسمت می توانید تعیین نمایید که کدام قسمت را قفل نمایید و اجازه ندهید که برروی قسمت انتخابی در چند حالت موجود تغییراتی حاصل نشود چند حالت قسمتLOCK را توضیح خواهم داد:
LOCK TRAHSPARENT PIXELS :به کمک این گزینه می توانید شفاف لایه را قفل نمایید.عملیاتی که انجام می دهید به قسمت شفاف صحنه تأثیر نگذارید پس به این صورت شما در قسمت شفاف لایه خود تغییراتی را انجام دهید در این قسمت تأثیری ندارد.
LOCK IMAGE PIXEL :به کمک این گزینه می توانید این قابلیت را فعال نمایید که به کمک ابزارهای تاثیر گذار در جعبه ابزار می توانید برروی تصویر تأثیری بگذارید یعنی به کمک ابزارBRUSH یاSTAMP یاERASER و غیره ...... نمی توان برروی تصویر تأثیر گذاشت.
LOCK POSITION :به کمک این گزینه می توان حرکت در لایه جدید را قفل نمود به این صورت که دیگر نمی توان به کمک ابزارMOVE تصویر را حرکت داد و درموقعیت خود لایه قفل می شود.
LOCK ALL :به کمک قسمت تمام خاصیت های لایه خاموش و دیگر نمی توان کاری به روی لایه قفل شده انجام داد.
البته خاطرنشان کنم که می توان از تمام این حالت ها البته به غیر ازLOCK ALL به صورت همزمان استفاده نمود.
قسمت بعدی که با آن روبرو می شود قسمتی است که نشان دهنده لایه ها است و نوع نمایش آنها در این قسمت شما لایه ها را می بینید و مشخصات آنها از جمله یک پیش نمایش و تعداد نوع آنها را در این قسمت دارید. در قسمت لایه ها شما می توانید یک لایه را فعال یا حتی حذف نمایید و همچنین آنها را به یکدیگر قفل نمایید . که زمانی که آنها را حرکت می دهید با یکدیگر حرکت کنند. البته اکثر اوغات لایه اول یا همانBACK GROUND LEYER به صورت پیش فرض قفل می باشد ولی باقی لایه ها به دست شما قفل خواهند شد.
اگر اینکه بر روی لایه راست کلیک کنید یک منوی میانبر ظاهر می شود که به فرمان های داخل این منو خواهیم پرداخت:
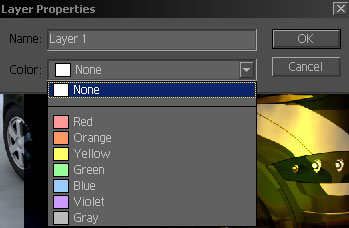
LAYER PROPERTIES :به کمک این گزینه می توانید چند قابلیت را در دسترس داشته باشید به این صورت که بازدن این گزینه پنجره ای باز می شود که دارای دو قسمت :
1-NAME :به کمک این فیلد می توانید نام لایه خود را تغییر دهید.
2-COLOR :به کمک این منوی کرکره ای می توانید رنگ لایه را برای بهتر مشخص شدن لایه در بین بقیه لایه ها تعیین نمایید.
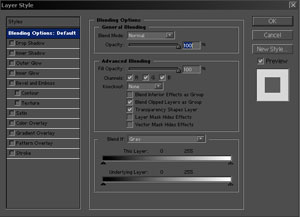
BLENDING OPTIONS :به کمک این گزینه می توانید به پنجرهLAYER STYLE دسترسی پیدا کنید به کمک این پنجره می توانید به لایه خود جلوه های ویژه ای را بدهید البته با این پنجره در درس بعد به صورت کامل و جامع صحبت خواهیم کرد.
DUPLICATE LEYER :به وسیله این فرمان می توانید یک کپی از لایه انتخابی ایجاد نمایید.
DELETE LEYER :به وسیله این فرمان می توان لایه انتخابی را حذف نمود. بعد ازاجرای این فرمان یک کادر پرسش نمایان می شود که از شما پرسش می کند که آیا شما مطمئن هستید که این لایه را می خواهید حذف نمایید شما باجوابNO-YES این پرسش را جواب می دهید.
حالا به قسمت پایین پانل مراجعه می کنیم و فرمان ها و گزینه های زیررا بررسی می کنیم از راست اولین گزینه را توضیح خواهم داد:
DELETE LAYER :این فرمان لایه انتخابی را حذف می کند.
CREATE ANEWKAYER :به وسیله این فرمان می توانید یک لایه جدید خلق نمایید. البته این لایه کاملا شفاف و همچنین خالی می باشد.
CREATE NEW FILL OR ADJASMENT KAYER :به کمک این گزینه شما به یک سوی فرمان ها درخصوص نوع رنگ تصویر و مدل های مختلف رنگ ها را دردسترس دارید البته در این رابطه در قسمت خاص خود در دروس بعد صحبت خواهیم کرد. در واقع نرم افزار در اختیار شما یک کلیک میانبر قرارداده است که شما به سهولت به این ابزارها و پارامتر های مهم و کاربردی دست پیدا کنید.
CREATE ANEW SET :به کم این گزینه می توانید یک پوشه برای لایه های خود ایجاد نمایید و لایه های خود را دسته بندی کنید و در پوشه های خاص خود قراردهید.
ADD VECTOR MASK :به کمک این گزینه می توانید یک لایه ماسک ایجاد نمایید به این صورت که تصویر را لایه قرار دهید و برای سهولت ماسک آن یک قسمت را بکشید.
ADD A LAYER STYLE :به کمک این گزینه می توانید یک جلوه ویژه برای لایه خود ایجاد نمایید در قبل گفتیم که این قسمت را توضیح خواهم داد.تا اینجا به طور کامل با پانلLAYER آشنا شدید در درس بعد با جلوه های ویژه ای که می توانید به لایه ها دهید آشنا خواهید شد. |
||
نویسندگان
پیوندها
آخرین مطالب
|
||